U-NEXTに登録してアカウントを取得すると、ファミリーアカウントサービスを使って最大3つまで子アカウントを作成することができます。
今回はファミリーアカウント、子アカウントの解説をしていき、家族でU-NEXTを同時に利用する際に、ぜひ設定しておきたいセキュリティ設定の解説も紹介していきます。
ファミリーアカウントとは?
ファミリーアカウントサービスとは、アカウントを取得したユーザーに最大3つサブアカウントを作ることのできるサービスです。
このサブアカウントのことをU-NEXTでは子アカウントと呼び、メインアカウントを親アカウントと呼んでいます。
子アカウントを作ることで一体何ができるようになるのでしょうか?
子アカウントでできることや作るメリットを見ていきましょう。
子アカウントでできること&メリット
子アカウントでできることや作ることで得られるメリットは以下のとおりです。
-
・異なるディバイスによるU-NEXTの同時視聴が可能になる
・子アカウントの「購入制限」や「視聴制限」が設定できる
・それぞれのアカウントで自分のお気に入りリストである「マイリスト」を作れる
・視聴履歴がアカウントごとに個別で表示される。
・U-NEXTポイントをシェアできる。
それぞれ順番に見ていきましょう。
異なるディバイスから同時視聴が可能になる
親アカウント一つを家族で共有している場合、誰か一人がそのアカウントを使ってU-NEXTのコンテンツを視聴していると、別の人が別のディバイスからそのアカウントを使って視聴することはできません。
子アカウントを作っておくと、親アカウントが使用されていてもいなくても関係なく、いつでも子アカウントを使ってU-NEXTを利用することができるのです。
子アカウントの購入制限や視聴制限ができる
「子供のために子アカウントを作る」という使い方が、子アカウントのメインな使用方法となると思います。
が、子供が親の目の届かないところで、ふさわしくないコンテツを視聴しないかどうか、心配ですよね。
その対策として、子アカウントに対し、購入制限や視聴制限が設定できるようになっています。
これでお子さんにも安心して使わせられますよね。
ちなみに親アカウントでは子供にふさわしくないコンテツが視聴できないようにする、ペアレンタルロックという機能で対応するようになります。
自分のマイリストが作れる
親アカウントもそれぞれの子アカウントも独自のお気に入り作品を集めたマイリストを個々に作ることができます。
それぞれのアカウントが独立して独自のマイリストを作成しますので、他のアカウントから追加や消去などの操作はできません。
視聴履歴が個別に表示される
アカウントそれぞれで独立して視聴履歴を管理しています。
他のアカウントから視聴履歴を調べることはできませんので、プライバシーを守るのにぴったりですね。
マイリストも独自のものが作れるので、自分専用のU-NEXTアカウントを作り上げることができます。
U-NEXTポイントをシェアできる
親アカウントから子アカウントへU-NEXTポイントを渡すことができます。
これで有料コンテツの購入を制限し、特別な時にU-NEXTポイントを使って視聴するように管理することができますね。
子アカウントでできないこと&デメリット
一方で子アカウントでできないことやデメリットもありますので、紹介しておきます。
-
・同じ作品の同時視聴はできない
・NHKオンデマンドコンテンツは同時視聴ができない
一つずつ見ていきましょう。
同じ作品の同時視聴はできない
子アカウントを作ることで異なるディバイスで同時視聴ができるを言いましたが、全く同じの作品は同時視聴はできません。
同じ作品を視聴したい場合は、時間をずらすか一緒に見るようにしてください。
NHKオンデマンドのコンテンツは同時視聴できない
NHKオンデマンドのコンテンツは異なるディバイスでも同時に利用することはできません。
NHKオンデマンドとはNHKのドラマやドキュメンタリー、情報バラエティ番組などを楽しめるサービスです。
子アカウントの設定方法
U-NEXTで子アカウントを設定する方法を見ていきましょう。
-
1. U-NEXTのトップページにアクセス
最初にU-NEXT(ユーネクスト)のトップページにアクセスしましょう。
U-NEXT(ユーネクスト)のトップページにはこちらからアクセスすることができます。
-
2. 「アカウント」をタップ
開いたトップページの画面左上、「 Ξ 」 をタップしましょう
表示されたメニューから「アカウント」を選択しタップします。
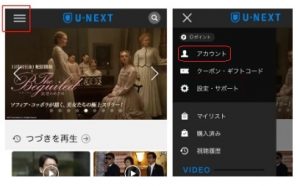
-
3. 「ファミリーアカウントサービス」をタップ
開いたアカウントページの中の「ファミリーアカウントサービス」をタップします。
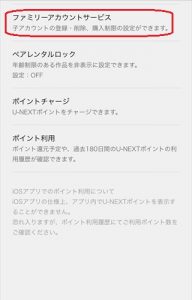
-
4. 「ファミリーアカウント」の+をタップ
ファミリーアカウントが開きます。
ファミリーアカウント一覧にある+をタップして子アカウント作成設定を行います。
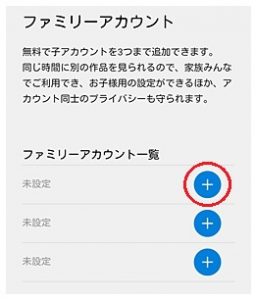
-
5. 子アカウントのお客様情報を入力
子アカウントを作成するため、お客様情報を入力します。
-
・メールアドレス
・パスワード
・購入制限
注)「メールアドレスをログインIDにする」にチェックを入れると、「ログインID」の欄はなくなります。

全てを入力したあと、「登録」をタップしましょう。
-
6. 作業完了
作業完了のページが表示されます。

これで子アカウントが作成できました。
セキュリティ設定の必要性とその方法
子アカウントの購入制限や視聴制限をせっかく設定しても、親アカウントに簡単にアクセスできるままでは、設定を変更される危険があります。
そのためにもセキュリティ設定をしておくことをおすすめします。
セキュリティコードの設定方法
それではセキュリティコードを設定する方法を見ていきましょう。
-
1. U-NEXTのトップページにアクセス
最初にU-NEXT(ユーネクスト)のトップページにアクセスしましょう。
U-NEXT(ユーネクスト)のトップページにはこちらからアクセスすることができます。
-
2. 「設定・サポート」をタップ
開いたトップページの画面左上、「 Ξ 」 をタップしましょう
表示されたメニューから「設定・サポート」を選択しタップします。
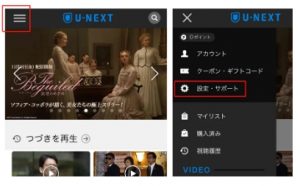
-
3. 「セキュリティコード設定」をタップ
開いた「設定・サポート」ページを画面最下部までスクロールし、「セキュリティコード設定」を選択しタップします。
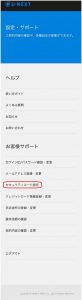
-
4. セキュリティコードの設定
開いた「セキュリティコード設定」ページでセキュリティコードを設定します。
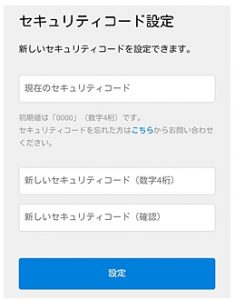
まず、一番上に現在のセキュリティコードを入力しましょう。
(セキュリティコードを初めて設定する方は「0000」と入力)
続いて新しく設定したいセキュリティコードを4桁の数字で入力します。
入力し終わったら確認で、その下の欄に同じコードを入力しましょう。
すべてが終わったら「設定」をタップし、セキュリティコード設定は終了です。
その他に気をつけたいこと
セキュリティコードの設定は、
-
子アカウントから親アカウントにアクセスをする行為を制限するためのセキュリティ
です。
これで子アカウントから親アカウントへのアクセスをストップできますが、この方法では親アカウントのログインIDやパスワードが記憶されているデバイスから、子供がR18制限のコンテンツを視聴することは止められません。
お子様がいて有害コンテンツを目に触れられないようにするには「ペアレンタルロック」設定をしておくことをおすすめします。
まとめ
ファミリーアカウントサービスについて解説してきました。
こちらのサービスを使って子アカウントを作成すれば、家族でそれぞれが独自に楽しめます。
ぜひうまく活用してみてください。
一応、家族以外の人にも子アカウントを作成しても、規約違反にはなりません。
ただし、家族と違い他人の場合にはトラブルに発展する可能性が増えますので、この判断は自己責任でなさってくださいね。
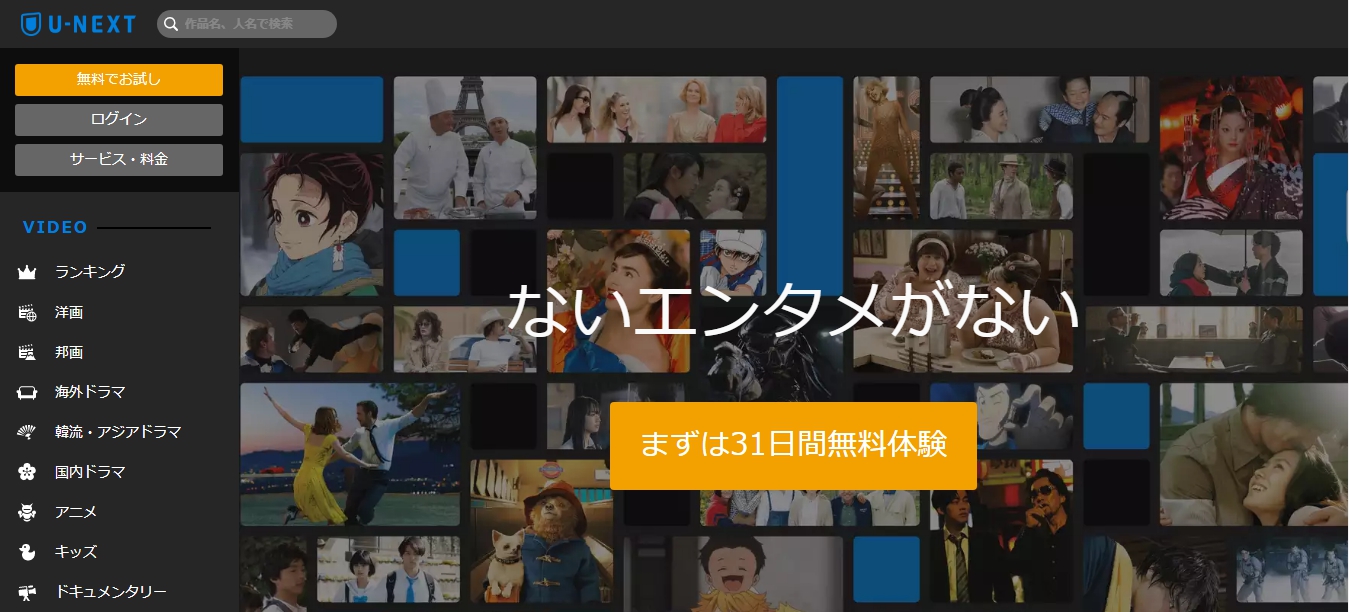
コメント